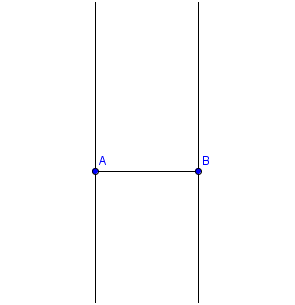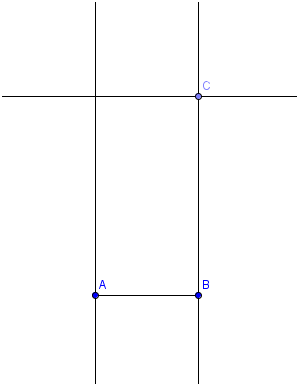GeoGebra Essentials 2 – Constructing a Rectangle
This is the second tutorial in the GeoGebra Essentials Series. If this is your first time to use GeoGebra, it is important that you read the Introduction to GeoGebra post. It is also important to read the GeoGebra Essentials 1. This tutorial is just a repeat of the GeoGebra Basic Construction 5, but I have put a more thorough discussion on free, semi-free and independent objects.
In the tutorial below, menu commands, located in the menu bar, are in green bold text, and the submenus are denoted by the > symbol. For example, Options>Labeling>New Points Only means you have to click the Options menu, choose Labeling from the list, then New Points Only. The tool texts are colored light red. For example, New Point means, the New Point tool.
In this tutorial, we create a rectangle using the segment tools, the parallel line tool, and perpendicular line tool. We learn how to measure the length of segments and angles. The output is of this tutorial is shown below. » Read more