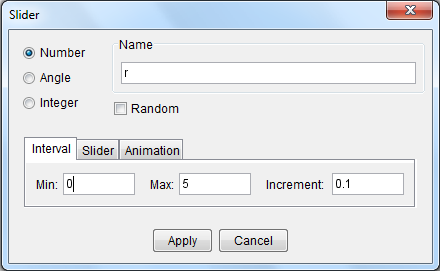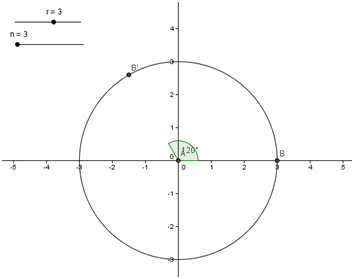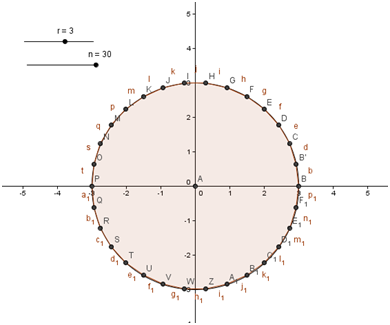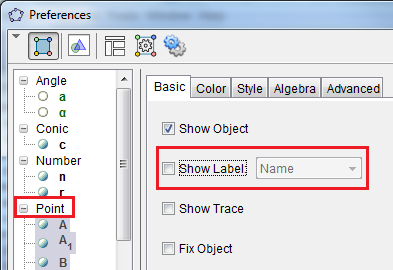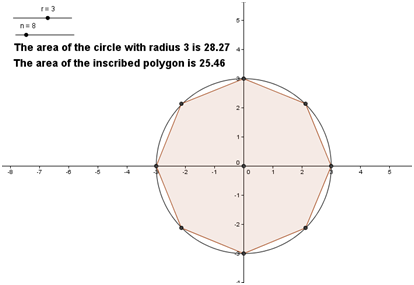GeoGebra Tutorial 15 – Circle Area Approximation and Circumscribed Polygons
This is the continuation of GeoGebra Tutorial 14 – Circle Area Approximation and Inscribed Polygons. You must finish the said tutorial before doing this because you will use the output file. If you want to follow this tutorial step-by-step, you have to download first the output file of the previous tutorial (go to the output file, click File>Save).
If you want to see the final output of this tutorial, click here.
Step-by-Step Instructions
| 1. Set the sliders to n = 3 and r = 3 to construct a circle with radius 3 and an inscribed triangle. | |
| 2. To construct a line tangent to the point B at (3,0), select the Tangents tool, click point B and click the circumference of the circle. | |
|
|
3. Using the steps in 2, create two more tangents, passing through the two vertices of the triangle; that is, with the Tangent tool selected, click the circle and the point on the circle. After step 3, your drawing should look like the Figure 1. |
4. Select the Intersect two objects tool, and click the two lines intersecting at the first quadrant, then click the two lines intersecting at (-6,0) to intersect them.
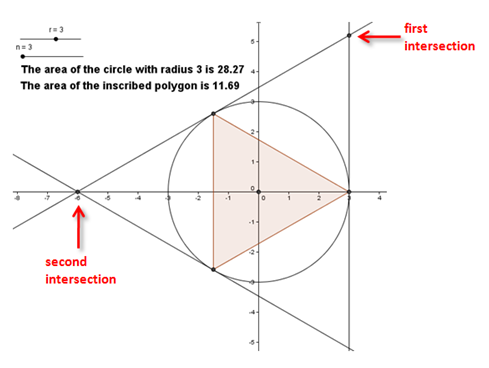 Figure 1 |
|
| 5. Now, right click one of the tangent lines and click Show Object from the context menu to hide it. Hide the other two tangent lines. | |
| 6. We now create a circumscribed polygon using the Regular Polygon tool. To do this, click the Regular Polygon tool, and click the first intersection and click the second intersections of tangents to reveal the Regular Polygon dialog box. | |
| 7. In the Points text box, type n.This means, that whatever the polygon that is inscribed in the circle, that also will be the polygon that will circumscribe it. | |
8. Use the text tool to display the area of the circumscribed polygon as shown in Figure 2.
 Figure 2 |
|
| 9. Adjust the sliders n = 3 and r = 1. What is the area of the circle? | |
| 10. If you want to change the maximum number of sides, right click Slider n and click Properties. This will display the Slider dialog box. | |
| 11. In the Properties window, click the Slider tab, change the maximum value to 100, then click the Close button. | |
|
|
12. Move the sliders and observe the relationship of the areas of the three objects. What conjectures can you make from your observations? |