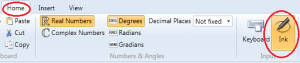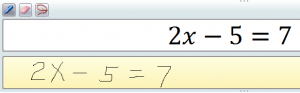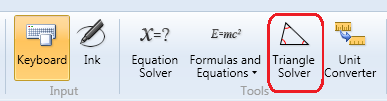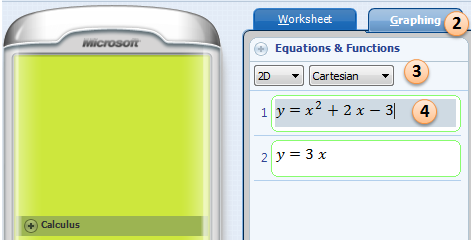Microsoft Mathematics Tutorial 7 – The Ink Input
This is the seventh tutorial in the Microsoft Mathematics Tutorial Series. In this post, we learn how to use the Ink input of Microsoft Mathematics.
Microsoft Mathematics has handwriting support that enables users to write problems and solve equations using the pen in Tablet PCs or even just a mouse when using a computer. This will enable solving equations instantly. The Ink tool is available in both the Worksheet and Graphing tabs.
To use the Ink input, click the Home tab, and then click the Ink option from the toolbar as shown in the first figure. This will display the Ink input area as shown below.
In the Ink input area, write the equation using the pen tool. Notice that as you write, the text appears in the box above the input area. Use the eraser and selection tools if necessary.
After writing the equation, press the ENTER key on the keyboard. The answer and the solution steps appear in the output pane.