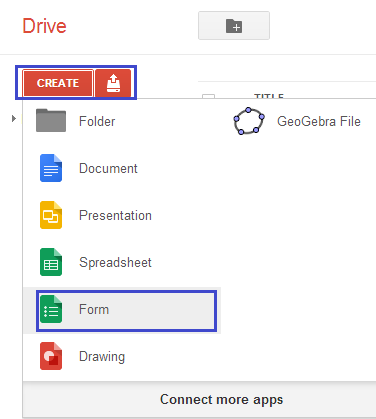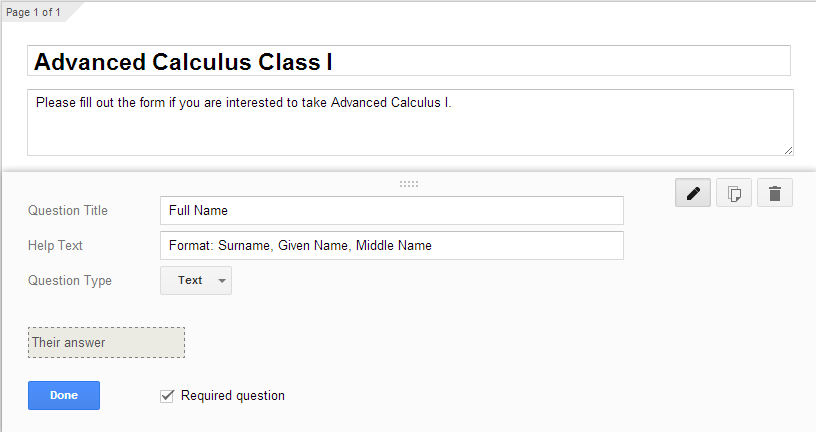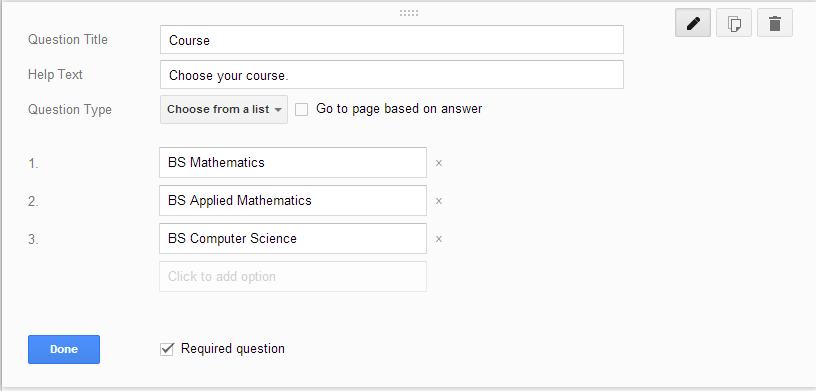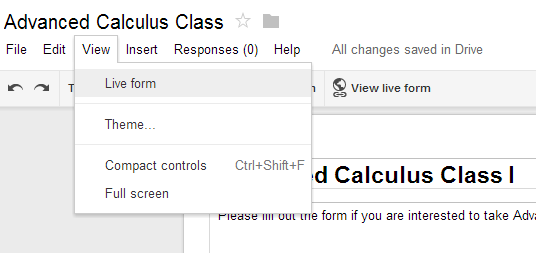Using Google Forms to Create Surveys
Google Form is a free tool that can be used to collect information, give quizzes, or perform online surveys. In this tutorial, we are going to learn how to use Google Form in creating a simple survey. In this survey, we are going to ask for students who are interested to attend and Advanced Calculus Class to fill out the form. The only information needed are their full name and their course. The final output of this tutorial is this live form.
Steps in Creating a Google Form Survey
1. Login to your Gmail account and select Drive from the top menu to display the Google Drive page (or you can directly go to Google Drive).
2. On the left side of the page, click the CREATE button and then select Form from the list to display the Choose title and theme dialog box.
3. In the Choose title and theme dialog box, type Advanced Calculus Class I, choose the theme, and then click the OK button. This will open the Form page in Edit mode. Type the information as shown below, choose Text from the Question Type and then click the Done button.
4. To add a new question, click the Add item button. This will display another question field. Type the information as shown below and then choose Choose from a list from the Question Type box. Type the list of courses, check the Required question check box and then click the Done button.
5. To view how the form will look like, click View from the menu bar, and then click Live Form.
6. Once the the form is filled out, you can choose to transfer the responses to a Google spreadsheet. To do this, click the Responses menu (see figure above), select Choose response destination to display its dialog box.
7. In the Choose response destination dialog box, click New spreadsheet, type the file name (or leave it as is) and then click on the Create button. To view the spreadsheet, click on View Responses below the menu bar.
Notes
- The three buttons to the right of the Question Type are Edit, Duplicate and Delete buttons.
- You may send the form via email or embed it in your website by clicking the Send Form bottom at the bottom of the page.
- Aside from Text and Choose from list question types, there are other types such as Multiple choice, Check boxes, Paragraph text, Scale and Grid.