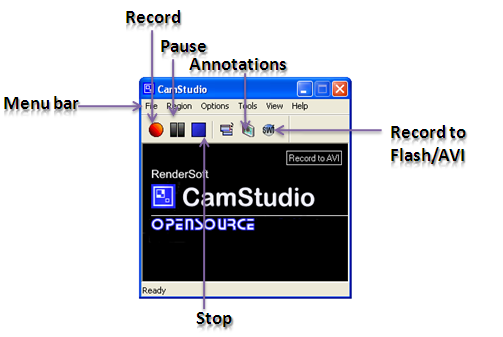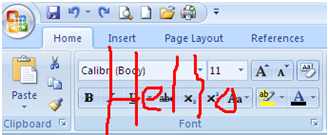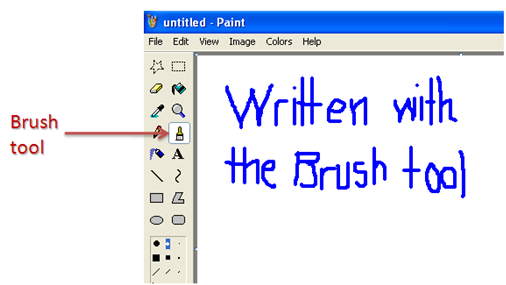Screencasting Tutorial: Making a Math Video Lesson using Camstudio
Introduction
In the Free Mathematics Tutorial Videos post, I have shown you an example of a screen cast video. Another example is shown below. Click the video below to watch the screencast.
The video shown above is an example of a screencast video. Screencasting is the process of recording activities on your screen. Recording can be accompanied by a background sound from the computer or recorded voice through a microphone.
Things Needed to Screencast
1.) Screencasting Software. There are commercial software on the net that you can purchase. One of the most popular software is Camtasia Studio. You can also use CamStudio (see Figure 1), a free screencasting software that we will use in the tutorial below. There is also a list of screencasting software here .
2.) An electronic board. We can use Paintbrush and use the Brush tool (see Figure 3) as pen just like the video above. Another interesting software that can be used as pen is ZoomIt, where you can zoom and write everywhere on your screen, even on your desktop or the icons of your word processor (see Figure 2). But note that Zoomit writings are erased when you press the Esc key.
3.) A microphone (if you want to record your voice) and a computer pen/writing pad (if you have to do a lot of writing).
Screencasting with Camstudio
In this tutorial, we are going to create a sample screencast just like what you have seen above.
1.) Open Paintbrush, or your own chosen electronic board.
2.) Open Camstudio and choose what kind of video you file you want to save AVI or SWF. SWF are flash files while AVI are video files. You can choose the video file type by clicking the Record to AVI/Flash button.
3.) Click the annotations button and choose your annotations from the Screen Annotations dialog box.
4.) Choose the region of the screen you want record. You can record the entire screen or a fixed region just like the Paintbrush window (not occupying the entire screen).
- To choose a region to record, click the Region menu from the menu bar, then choose Region from the drop down box. Click the Record button, then drag the mouse pointer to the region that you want to record.
- To record a fixed region, click Region from the menu bar, then choose your Fixed Region. In the Fixed Region dialog box, click the Select button then drag the mouse pointer on the region that you want to record. Click the Record button and drag the mouse to the region that you want to record. The fixed region means in CamStudio means fixed size, not fixed location.
- To record the entire screen, click Full Screen from the menu bar, then click Full screen. Click the Record button.
5.) Click the Record button to record button. Now, speak on the microphone while writing your math lecture. You can press the Pause button if you want to pause recording.
6.) Click the Stop button when finished and save your file.
If you have saved your files in AVI you may use other video editing software such as Windows Movie Maker to enhance your recorded video.