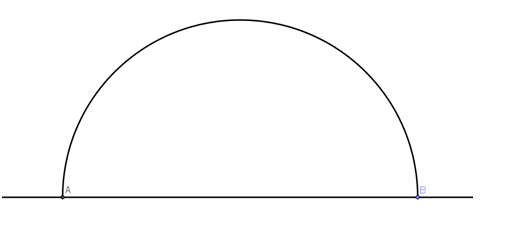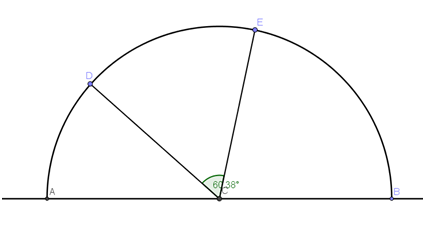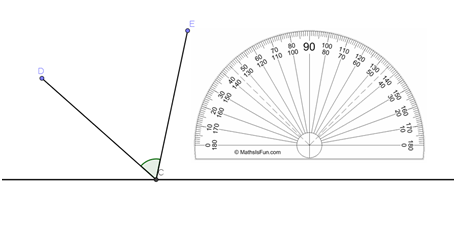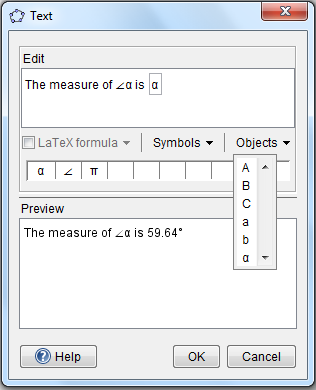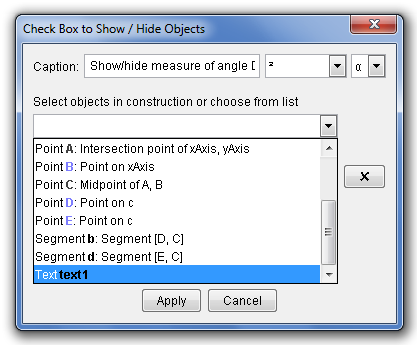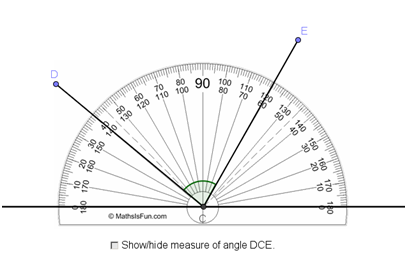This is the 12th tutorial in the GeoGebra Intermediate Tutorial Series. If this is your first time to use GeoGebra, you may want to read the GeoGebra Essentials Series.
In this tutorial, we learn how to use the Insert Image tool. We insert an image of a protractor in the Graphics view, create two connected segments, and measure the angles formed by two segments. We use the Check Box the Text tools to show or hide the actual measure to see if the approximation of the applet’s user is correct. The final output of this tutorial is ideal for elementary school students for practicing their estimation skills on measuring angles.
In this tutorial, we learn the following:
- Use new tools: The Insert Image and the Semicircle through Two Points tool.
- Show/hide objects using a check box.
- Combine the text and variable using the text tool to display measures of angles.
You can view the final output of the tutorial here.
Step-by-Step Instructions
|
1. Open GeoGebra and click on Algebra & Graphics in the Perspectives menu. |
|
2. We set GeoGebra to label new points only and not other objects. To do this, click the Options menu, click Labeling, then click New Points Only. |
 |
3. Click the New Point tool, click the origin and click on (12,0). Notice that GeoGebra automatically names the points in alphabetical order. The point on the A and the other B. |
 |
4. Click the Line through Two Points tool, click point A and then click point B. Now, hide the coordinate Axes by clicking the Axes button at the upper left of the Graphics view (click the arrow if not displayed). |
 |
5. To create a semicircle passing through points A and B, click the Semicircle through Two Points tool click point A and click point B. Your drawing should look like Figure 1.
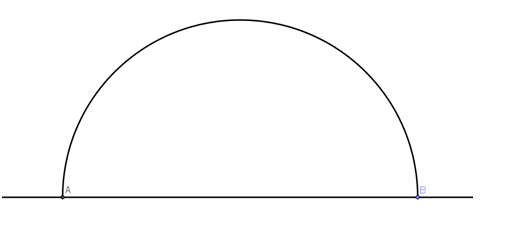 Figure 1 – Semicircle passing through points A and B. |
 |
6. To get the midpoint C of AB, select the Midpoint or Center tool, click point A and click point B. |
|

|
7. Now, create two more points on the semicircle. To do this, select the New Point tool and click two different locations on the circumference of the semicircle to produce points D and E. |
 |
8. Now, create radii CD and CE by click the Segment between Two Points tool, click point C and click point D to connect CD. With the segment tool still active, click point C and point E to construct segment CE. |
 |
9. To display the measure of angle DCE, select the Angle tool, click segment CE, then click segment CD. GeoGebra will automatically name DCE angle  . .
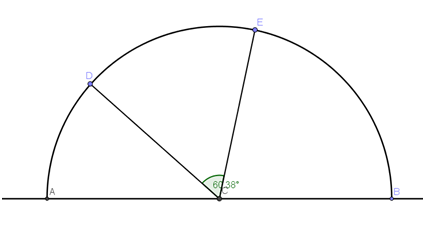 Figure 2 – Angle measure of DCE. |
 |
10. Next, hide the measure of angle DCE. To do this, click the Show/Hide Label tool, then click the angle measure (the green sector). |
 |
11. Next, we hide points A and B and the semicircle. To do this, select the Show/Hide Object, click point A, point B, and the semicircle. Notice that all the clicked object are highlighted. Click the Move button to hide them. |
 |
12. Now, let us insert the image. Select the Insert Image tool, click anywhere on the Graphics view. In the Open dialog box, search and click the protractor image, click it and then click the Open button. This will display the protractor. Your GeoGebra window look like the one shown in Figure 3.
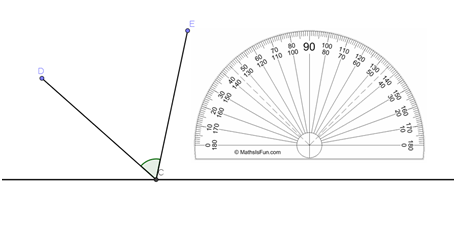 Figure 3 – The Protractor image in the drawing pad. |
|

|
13. We now create a text that will display the measure of angle DCE. To do this, click the Insert Text tool, click anywhere on the drawing pad to display the text tool dialog box. |
|
14. In the Text dialog box, type the following:
The measure of angle DCE is  is is 
The first  symbol can be inserted by selecting it in the Symbol drop down box (see figure) below the Edit box. This will display the Greek letter symbol can be inserted by selecting it in the Symbol drop down box (see figure) below the Edit box. This will display the Greek letter  . The second . The second  is the measure of the angle. It can be inserted using the Objects drop-down box. is the measure of the angle. It can be inserted using the Objects drop-down box.
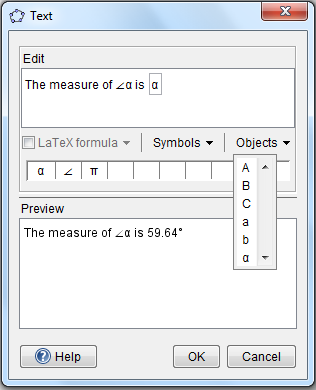
The second α will display the angle measure of DCE.
|
 |
15. Next, we construct a check box that will display or hide the text that we have constructed. To do this, click the Checkbox to Show/Hide Objects tool and click anywhere on the Graphics view to display the check box dialog box. |
|
16. In the dialog box, type Show/Hide measure of angle DCE and choose Text Text1 from the Select objects… drop down list box, then click the Apply button.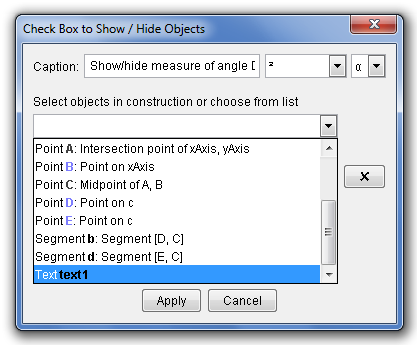 |
 |
17. Now, be sure that the check box is unchecked to hide the angle measure of angle DCE. Move points D and E. Use the Move button to adjust the protractor to measure angle DCE. Guess the measure of angle DCE.
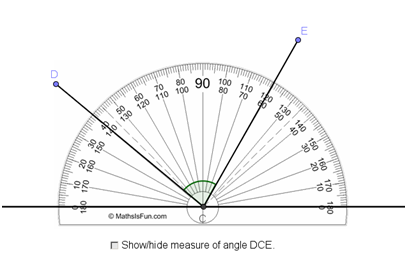 Figure 5 – Protractor measuring angle DCE. |
|
18. Click the check box to see if your approximation is correct. |
The protractor image used in this applet was from MathisFun.com. Before doing his tutorial, you need a picture of a protractor preferably in png format and with white background.