Microsoft Mathematics Tutorial 2 – Performing Basic Computations
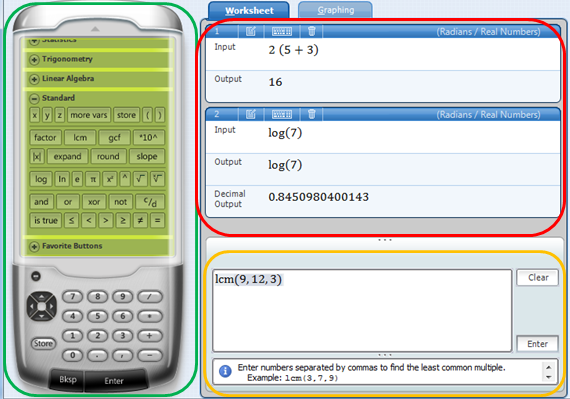
This is the second tutorial in the Microsoft Mathematics Tutorial Series. In this tutorial, we learn how to perform basic mathematical computation using Microsoft Mathematics.
There are three parts of Microsoft Mathematics used in numeric computations: the calculator pad (green box) where the command buttons are located, the input box (yellow box) where the commands are typed, and the output boxes where the input, the step by step computations (if applicable), and the output of the computations are displayed. The input text box and the output boxes are located in the Worksheet tab.
Open Microsoft Mathematics to perform the computations below.
Example 1: Compute 2(5+3)
- Be sure that you are working on the Worksheet tab.
- To perfrom computation, place the cursor in the input text box (see yellow box), and then type 2(5 + 3), or use the keypad of the Calculator located and the lower-left part of the window.
- Press the ENTER key on your keyboard, or Press the ENTER button on the lower part of the calculator. Notice that the output box appears.
Example 2: Getting the logarithm of 7 (base 10.)
- Click the Standard button group in the calculator pad to display the Standard buttons.
- Click the log button. Notice the symbol log( appears in the input box. Type 7)
- Press the ENTER key or click the ENTER button.
- Click the Linear Algebra button group in the calculator pad.
- Click insert matrix, and then type 2 in the column and 2 in the row box of the Insert Matrix dialog box
- Enter the numbers in the first matrix above (use the arrow keys or the mouse to move to different text boxes)
- After finishing typing, more the cursor to the right hand side of the matrix (outside the bracket) and then type the + symbol
- Repeat steps 2-3, except this time the numbers to be entered are from the second matrix above.
- Press the ENTER key or click the ENTER button to perform addition.
- The buttons in the calculator are grouped into Calculus, Statistics, Linear Algebra, Trigonometry, Standard, and Favorite buttons. Just click the + sign to show the buttons the – sign to hide them.
- When you click a command (e.g. log), examples and notes on how to use that command always appear below the Input text box (see example in the figure for the lcm command).
- You can right click your mostly used command and add it to the Favorite buttons group.