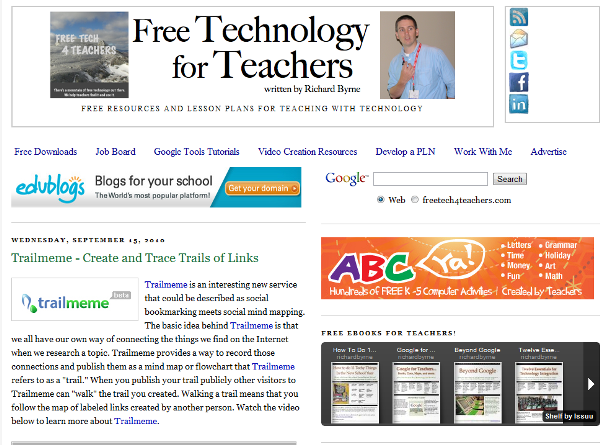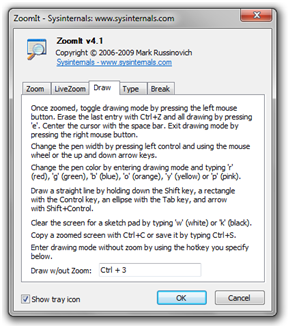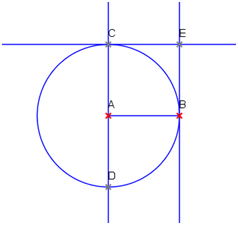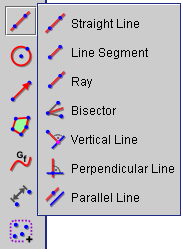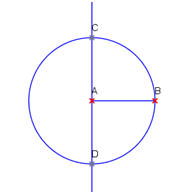ZoomIt software enables you to zoom and draw (or annotate) anywhere on your screen. When I said anywhere, I really mean anywhere. You can draw on your desktop, toolbars, widgets or even icons. The examples below show writings on a Powerpoint slide show and two icons.

Figure 1 – ZoomIt is used to annotate the Powerpoint slide while in Slide Show mode.
The ZoomIt drawings, however, are not permanent. Once you press Esc key, all your Zoomit drawings are erased. If you want a permanent writing pad, you can use Miscrosoft PaintBrush or Classic Whiteboard.

Figure 2 – ZoomIt can be used to write even on icons.
Once you install ZoomIt, you just have to click its icon and then press the combination key to activate it. By default, Zoomit allows you to draw by pressing the Ctrl+2 (that is, holding the Control key on your keyboard and then pressing 2) and zoom by pressing Ctrl+1.
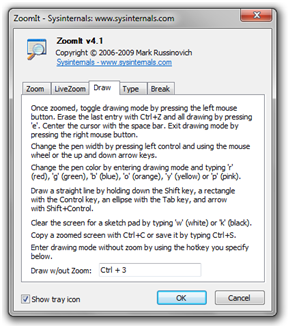
Figure 3 – The ZoomIt dialog box.
You can change the combination keys to activate drawing and zooming. You just have to double click the ZoomIt icon to display the dialog box shown in Figure 3. If you want to change the control keys, you just click the text box (for example, Draw w/o Zoom text box), then press the combinations keys that you want on your keyboard.