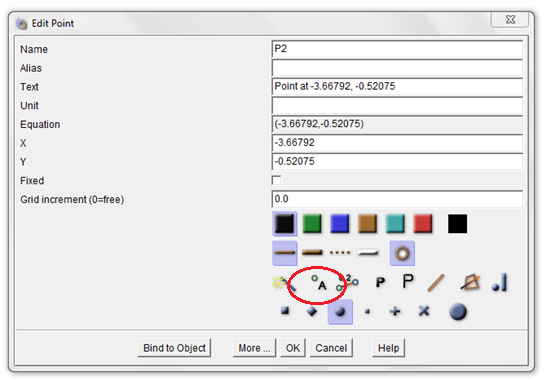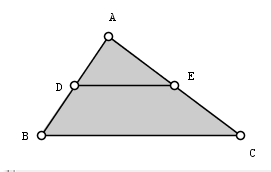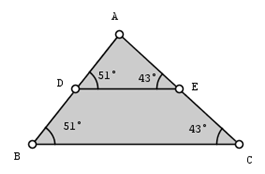Geometer’s Sketchpad Sketches at Sketch Exchange

Before I became a GeoGebra user, I used The Geometer’s Sketchpad. I migrated to GeoGebra because aside from it is free, it is more friendly to students. Geometer’s Sketchpad requires a little mathematical maturity and knowledge of geometric constructions. I still like Geometer’s Sketchpad, GeoGebra is getting and better.
Last month, I have shared to you more than 12000 free dynamic applets from GeoGebraTube and more than a year ago, I have also mentioned more than 7000 demonstrations from Wolfram. To add to the list of dynamic geometry resources, The Geometer’s Sketchpad has also created its library of “sketches” in Sketch Exchange. Sketch Exchange as of this writing has more than 500 sketches available. Just like GeoGebraTube and Wolfram Demonstrations, it is a place where GSP users can share sketches, tips, and tutorials.
Most of the sketches in Sketch Exchange requires Geometer’s Sketchpad 5.05, a free upgrade if you have Sketchpad 5.