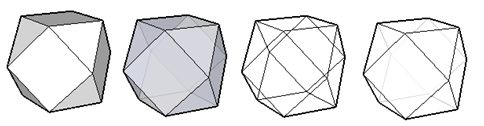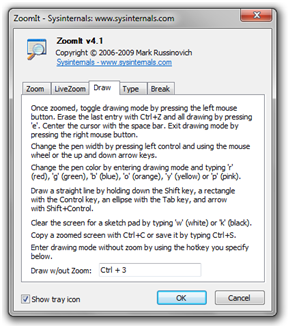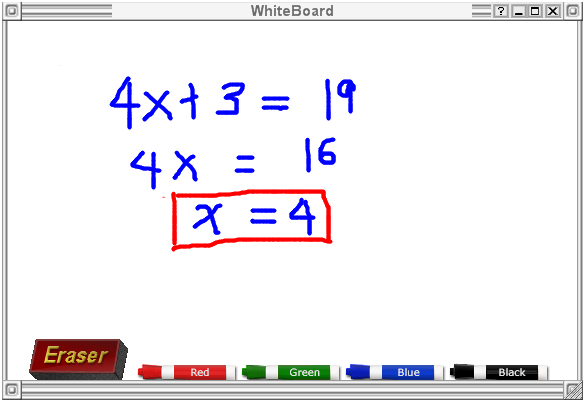Enhancing your Geometric Drawings with Google Sketchup
If you would like to enhance your geometric drawings, then Google Sketchup is one software that I would recommend. Google Sketchup is 3-dimensional modeling software designed for architects, engineers, filmmakers and game developers, and other related professionals (Wikipedia). It is now used to create models in Google Earth.
What makes Google Sketchup advantageous over other 3d software is that it is a lot easier to use. Some of the examples below are the figures I created after only watching several of their video tutorials.
Figure 1 shows the model in perspective showing symmetries of a right rectangular prism.
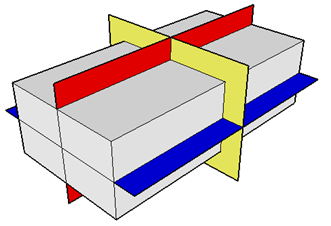
Figure 1 - Symmetries of a right rectangular prism.
Figure 2 shows the painted cube problem my Introduction to the Concept of Functions post. In the diagram, a big cube is painted yellow and cut into smaller cubes. The problem is to investigate the number of painted faces.
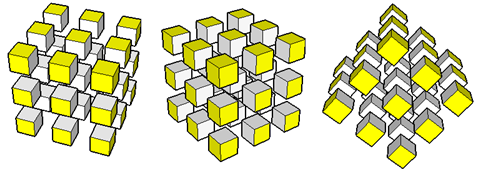
Figure 2 - Cube painted yellow and cut into smaller cubes.
Figure 3 shows different face styles of a cuboctahedron.
Google Sketchup is free, and you can pay if you want a professional version. There are basic, intermediate and advanced video tutorials in its website.
You may also want to read my post on Using Google Sketchup in Teaching Mathematics.