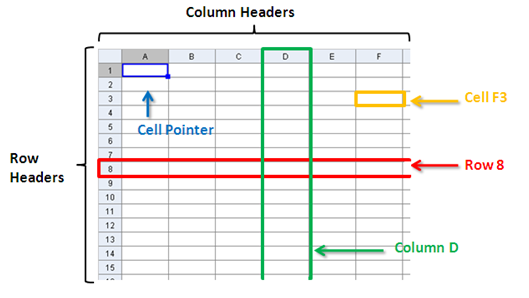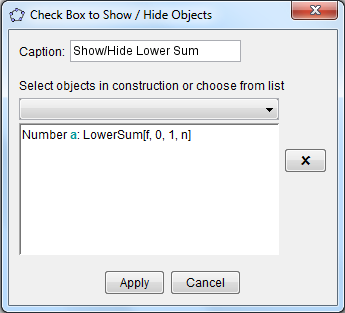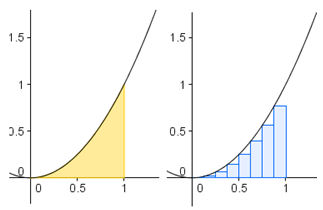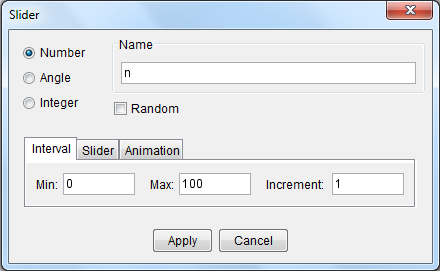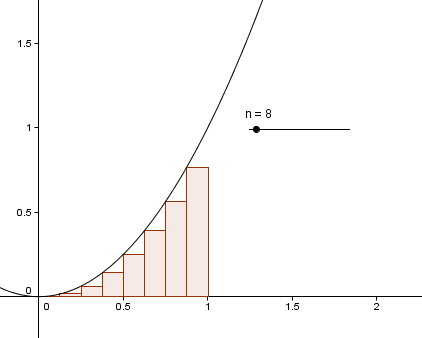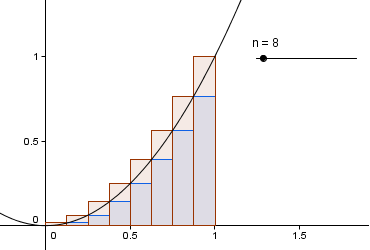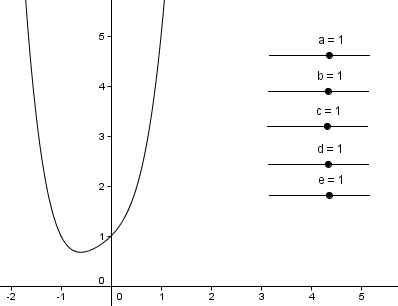|
1. Open GeoGebra. We will need the Algebra view and the Axes so be sure that they are displayed. If not, use the View menu from the menu bar to show them. |
|
2. To label points only, click the Options menu, click Labeling, and then click New Points Only. |
|
3. To create slider a, type a = 1 in the input box and press the ENTER key. Right click the equation a = 1 in the algebra window (leftmost window pane) and click Show object from the context menu. Slider a should appear on your drawing pad. |
|
4. Using step 3, create 4 more sliders namely b, c, d and e. |
|
5. To graph the function f(x) = ax4 + bx3 + cx2 + dx + e, type f(x) = a*x^4 + b*x^3 + c*x^2 + d*x + e in the input box, then press the ENTER key. |
|
6. Move the sliders and observe what happens.
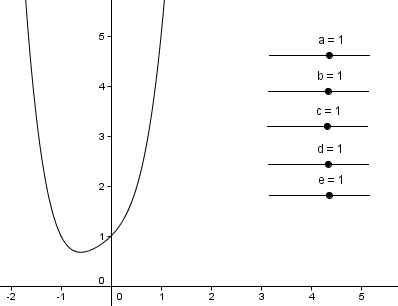 Figure 2
|
 |
7. To construct point A on function f, select the New Point tool and click graph of the function. |
 |
8. To construct a line tangent to f and passing through A, select the Tangents tool, click point A and click the graph of f. A tangent line should appear passing through point A. |
 |
9. Move point A on the function, and move the sliders. What do you observe? |
 |
10. To get the slope of the tangent line, select the Slope tool and then click the tangent line. This will produce m (see Algebra window). Given similar values of the numerical coefficients and the right place for point A, your graph should look like Figure 3.
 Figure 3
|
|
11. We now create point D, which will trace the ordered pair (x(A),m) where m is the slope of the tangent line. Note that x(A) means the x-coordinate of A and m was automatically assigned by GeoGebra to the value of the slope. To create the point type D = (x(A), m). |
|
12. We now change the color of point D. To do this, right click point D, and click Object Properties from the context menu. In the dialog box, select the Color tab and select a color you want from the color palette. Next, select the Basic tab, be sure to check the Show trace check box, then click the Close button.
 Figure 3
|
 |
13. Move point A along the function. What do you observe about the traces of point D? |
|
14. To graph the derivative of f(x), type f’(x) = derivative[f], then press the ENTER key. What do you observe about the derivative of the function f? |
 |
15. Right click the derivative function and click Properties. In the dialog box, go to the Color tab and select the color you want, preferably the same color as point D. Drag point A. After this step, your drawing should look like the one shown in Figure 1. |
|
16. What can you say about the relationship of the derivative and the path traced by point D and the derivative function? |
|
17. How can you relate the tangent function, its slope, the derivative function and the line traced by point D? |
|
18. Based on the activity above, how will you describe the derivative of a function at a particular point and derivative in general? |