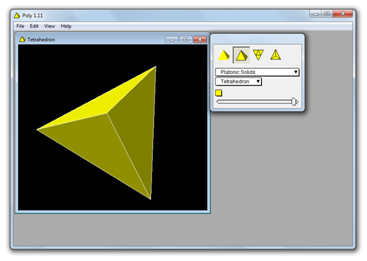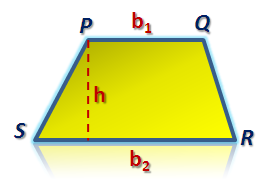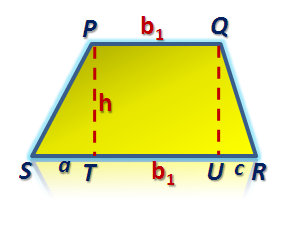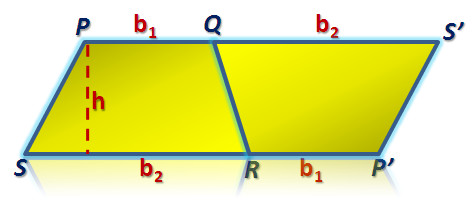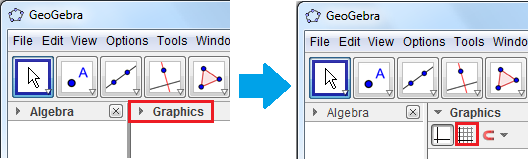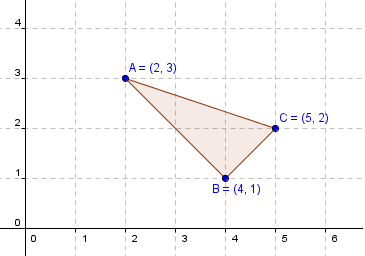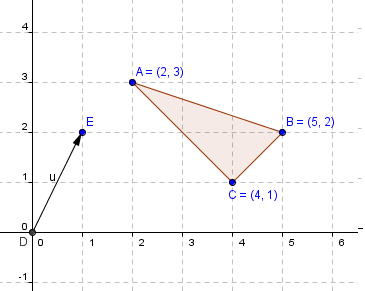In this tutorial, we are going to derive the area of a trapezoid. A trapezoid (sometimes called a trapezium) is a quadrilateral with exactly one pair of parallel sides. Trapezoid PQRS is shown below, with PQ parallel to RS. We have learned that the area  of the trapezoid with bases
of the trapezoid with bases  and
and  and altitude
and altitude  is given by the formula
is given by the formula 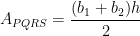 .
.
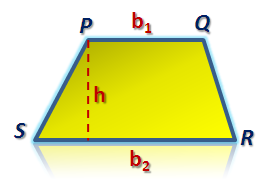
Figure 1 - Trapezoid PQRS with PQ parallel to RS.
We are going to derive the area of a trapezoid in two ways: First by dividing into different sections and second by rotation.
Derivation 1: Area by Dividing into Regions
If we drop another line from Q, then we will have two altitudes namely PT and QU, which both have length  units.
units.
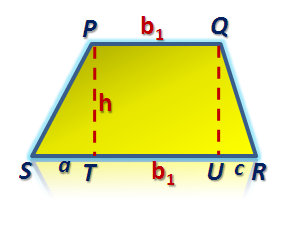
Figure 2 - Trapezoid PQRS divided into two triangles and a rectangle.
From Figure 2, it is clear that Area of PQRS = Area of PST + Area of PQUT + Area of QRU. We have learned that the area of a triangle is the product of its base and altitude divided by 2, and the area of a rectangle is the product of its length and width. Hence, we can easily compute the area of PQRS. It is clear that  . Simplifying, we have
. Simplifying, we have 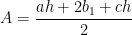 . Factoring we have,
. Factoring we have, ![A_{PQRS} = (a + 2b_1 + c) \frac{h}{2} = [(a + b_1 + c) + b_1] \frac{h}{2}.](http://s0.wp.com/latex.php?latex=A_%7BPQRS%7D+%3D+%28a+%2B+2b_1+%2B+c%29+%5Cfrac%7Bh%7D%7B2%7D+%3D+%5B%28a+%2B+b_1+%2B+c%29+%2B+b_1%5D+%5Cfrac%7Bh%7D%7B2%7D.&bg=ffffff&fg=000&s=0&c=20201002) But,
But,  is equal to
is equal to  , the longer base of our trapezoid. Hence,
, the longer base of our trapezoid. Hence,  .
.
Derivation 2: By Rotation
In the second derivation, we are going to duplicate the trapezoid and rotate it as shown below. It is evident that quadrilateral PS’P’S is a parallelogram (Why?). But we have learned that the area of the parallelogram is the product of its height and its base. Hence,  .
.
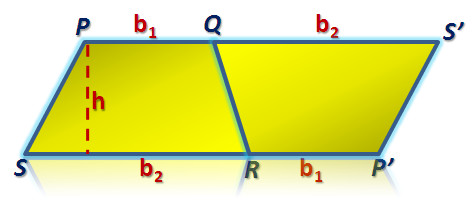
Figure 3 - PQRS translated and rotated to form a parallelogram.
But the area of the trapezoid PQRS is half of the area of the parallelogram PS’P’S. Thus, 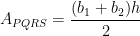 .
.
Enjoy and Learn More